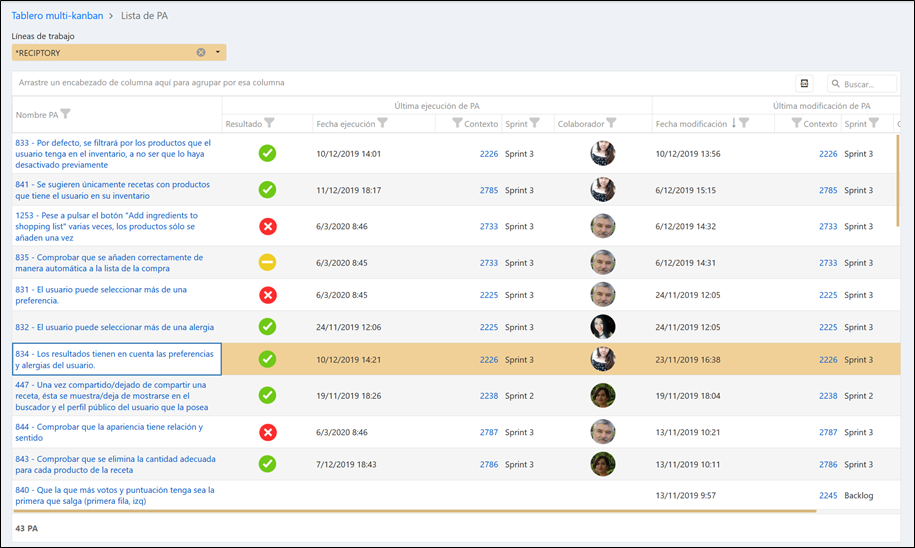Gestionar Pruebas de Aceptación
Worki permite gestionar las PA en el marco de una estructura de producto o servicio, especificada en Estructura-Temas. A esta estructura se puede acceder desde la opción del menú principal Estructura-Temas o desde la pestaña Estructura-Temas en el Gestor de UT. La estructura de un producto o servicio se representa por una jerarquía de nodos. A medida que el producto o servicio se va desarrollando la estructura puede ir evolucionando (nuevos nodos padre/hijos, reorganizaciones de la estructura, etc.). En cada nodo de la estructura se identificarán las UT que han afectado al nodo. Cada UT podrá añadir, modificar o eliminar PA de un nodo. Esto se ilustra en la siguiente imagen.
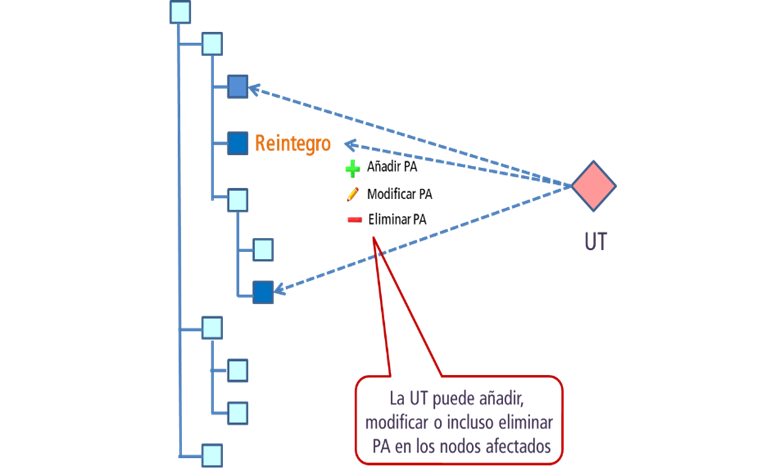
Veamos un ejemplo de lo anterior. En la siguiente figura se muestra la UT 11170 “Reintegro” y está seleccionada la pestaña “Estructura-Temas”, en la cual se muestra la estructura del producto o servicio (y otras posibles clasificaciones para las UT). Estando seleccionado el nodo también llamado “Reintegro”, en el panel de la derecha y en la pestaña Lista de UT se muestran las UT que afectaron o afectarán el comportamiento de dicho nodo. Normalmente la primera UT que afecta el nodo realmente lo está creando con lo cual tiene un nombre igual o similar al nombre del nodo. En la pestaña Lista de UT se observa que la UT Reintegro está terminada en el Sprint 1 y que además en el Backlog tenemos otra UT que también afectará a este nodo, es la UT “Adaptación a nueva normativa”, la cual en este momento se encuentra en la actividad "Especificar Requisitos".

Haciendo clic en la pestaña Pruebas de Aceptación podemos ver las PA que contiene este nodo, tal como se muestra en la siguiente imagen, donde además se ha contraído el panel de la Estructura para visualizar en amplitud la pestaña Pruebas de Aceptación.
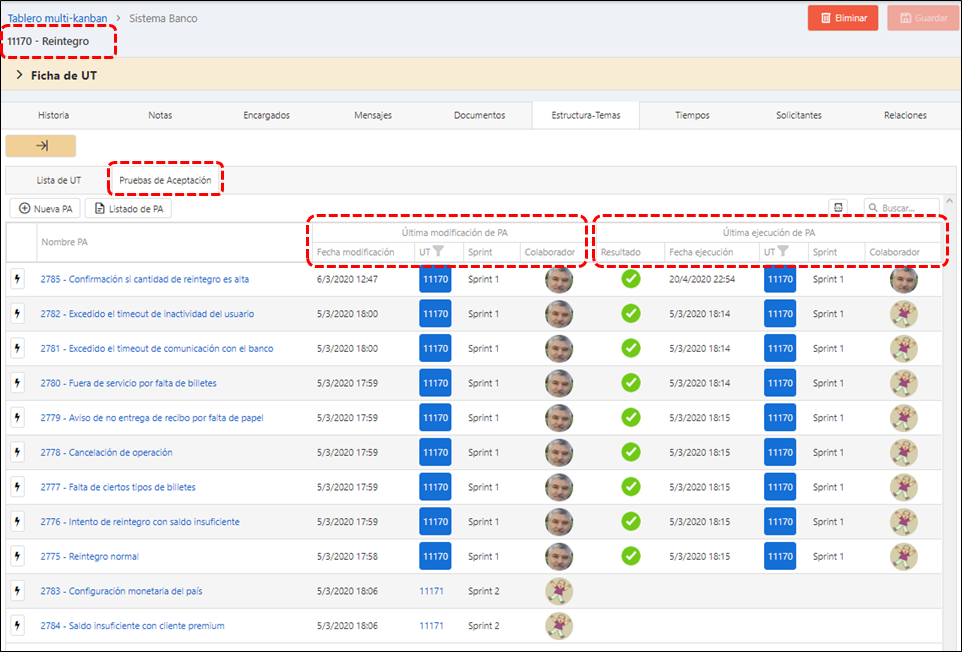
Como se observa en la imagen, el nodo Reintegro tiene en este momento 11 PA, 8 creadas y aplicadas en la UT 11170 "Reintegro”. Además, hay 2 PA creadas y aún no aplicadas en la UT 11171 "Adaptación a la nueva normativa”. En esta imagen estamos en el Gestor de UT en la UT 11170 "Reintegro”, es por esto que el código de UT (11170) aparece en fondo azul, en el caso de las PA creadas por la otra UT se indica el código de la UT sin color de fondo. De esta forma es fácil distinguir las ejecuciones y/o modificaciones que se han realizado o se deben realizar en una UT. Por ejemplo, es fácil ver que todas las PA creadas/modificadas por la UT 11170 han sido ya ejecutadas con éxito. Como vemos en la lista de PA se nos muestra para cada UT en el nodo en qué UT ha tenido la última modificación (o su creación si aún no se ha modificado) y en qué UT ha tenido su última ejecución registrada y cuál fue el resultado. Además, se incluyen las fechas-hora y el Colaborador que hizo la modificación o realizó la ejecución de la PA.
La siguiente imagen es similar, pero esta vez estando en la UT 11171.
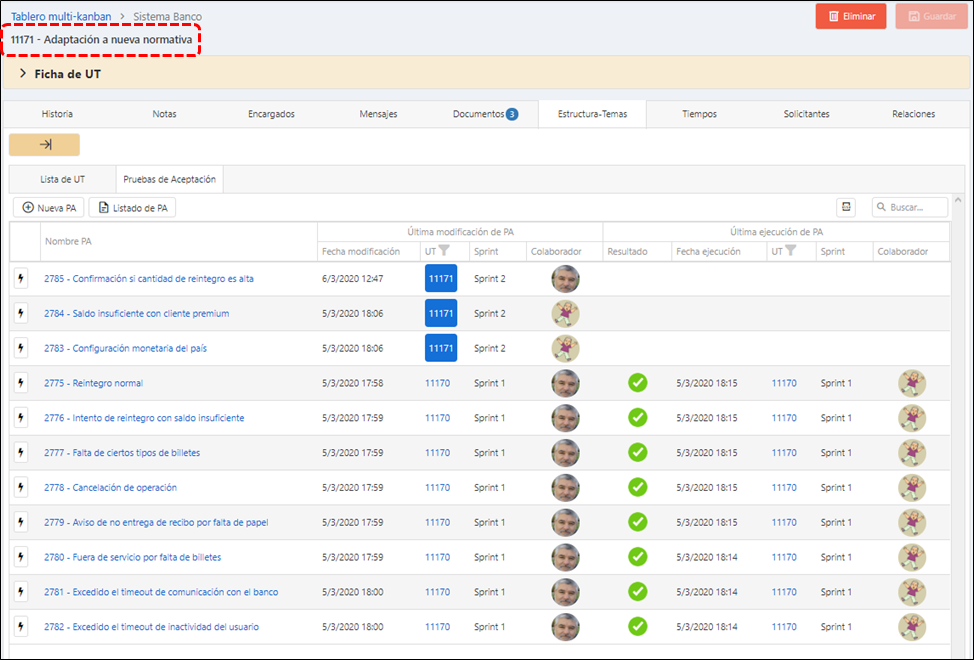
Desde la UT 11171 se resaltan esta vez 3 PA asociadas a la UT. La primera es una modificación de la PA que ya se implementó en la UT 11170, y las otras dos son nuevas PA que ha incluido esta UT en e, nodo "Reintegro". Así, las UT van añadiendo o modificando PA en los nodos pero dependiendo de la UT desde la cual se está viendo el nodo se destacan las PA que son afectadas por la UT y las PA que se ejecutan en esa UT. En cuanto a las ejecuciones puede tratarse de pruebas de regresión cuando en una UT se ejecuta una PA que no ha sido creada ni modificada por la UT, y se asume que esa ejecución era una prueba de regresión para confirmar que el comportamiento no se ha estropeado. Como el nodo continuará teniendo modificaciones ejecuciones de sus PA, cuando se accede a la lista de PA se muestran solo las últimas modificaciones y ejecuciones, y si la UT provocó alguna se mostrarán sus últimas, aunque pudiesen haber modificaciones y ejecuciones posteriores. Esto se hace así para que cuando accedamos a una UT podamos distinguir el trabajo que se hizo en dicha UT, aunque posteriormente se hayan hecho modificaciones y ejecuciones en el mismo nodo y por otras UT.
Así, respecto de las imágenes anteriores, en una UT y nodo seleccionado, una PA puede:
- No ser afectada por la UT. No se remarcará el código de la UT con fondo azul.
- Ser creada (o modificada) en la UT. Se remarcará el código de la UT cuando tengamos dicha UT cargada en el Gestor de UT.
- Ser solo ejecutada en la UT. Cuando se ejecuta una PA como prueba de regresión, es decir, sin haber sido modificada en la UT se ha ejecutado de regresión para comprobar que el comportamiento no se ha estropeado.
- Ser creada (o modificada) y ejecutada en la UT. Se remarcará en azul el código de la UT tanto en ultima modificación como en última ejecución.
Por otra parte, si accedemos al nodo "Reintegro", esta vez desde la opción de menú principal Estructura-Temas, veremos las mismas 11 PA, sin embargo, en esta vista, por estar fuera de una UT (fuera del Gestor de UT) no se pone fondo a los códigos de UT y simplemente se muestran los datos de última creación/modificación o ejecución de cada PA.

Pero en esta vista se mostrarán los últimos registros "absolutos", es decir, independiente de la UT. Cuando se está en una UT se muestran también los últimos registros, pero en caso de tener datos asociados a la UT se mostrarán "sus" últimos registros respecto de PA.
Veamos a continuación las funcionalidades ofrecidas por Worki respecto de las PA. Pulsando “Nueva PA” en la pestaña Estructura-Temas de una UT aparecerá el siguiente formulario para crear la PA, simplemente dándole un nombre.
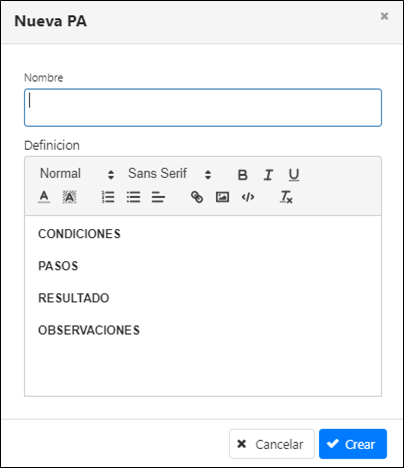
Se recomienda dar un nombre corto para identificarla pues posteriormente, haciendo clic en el nombre de la PA se puede acceder al siguiente formulario donde se puede detallar la definición de la PA. Por ejemplo, en la siguiente imagen se muestra la PA 2785 "Confirmación si cantidad de reintegro es alta".
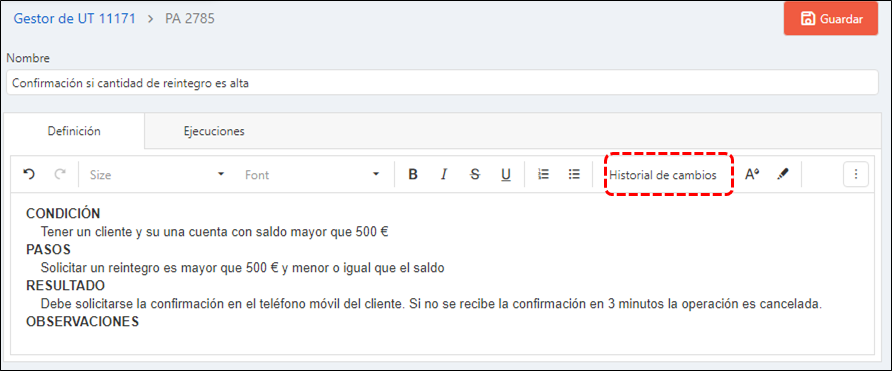
Una vez creada la PA y visualizada en la Lista de PA del nodo seleccionado, además de poder acceder al formulario de PA para modificar el nombre y su definición. Pulsando en "Historial de cambios" se puede acceder al historial de cambios que ha tenido la PA desde su creación, tal como se muestra en la siguiente imagen.

Cada vez que se hace una modificación de la Definición de una PA se crea una nueva instancia (versión). Esto se observa en el historial de la PA con el sufijo añadido al código de la PA.
En la siguiente imagen se muestran las acciones que se pueden realizar sobre una PA pulsando el botón de icono rayo.
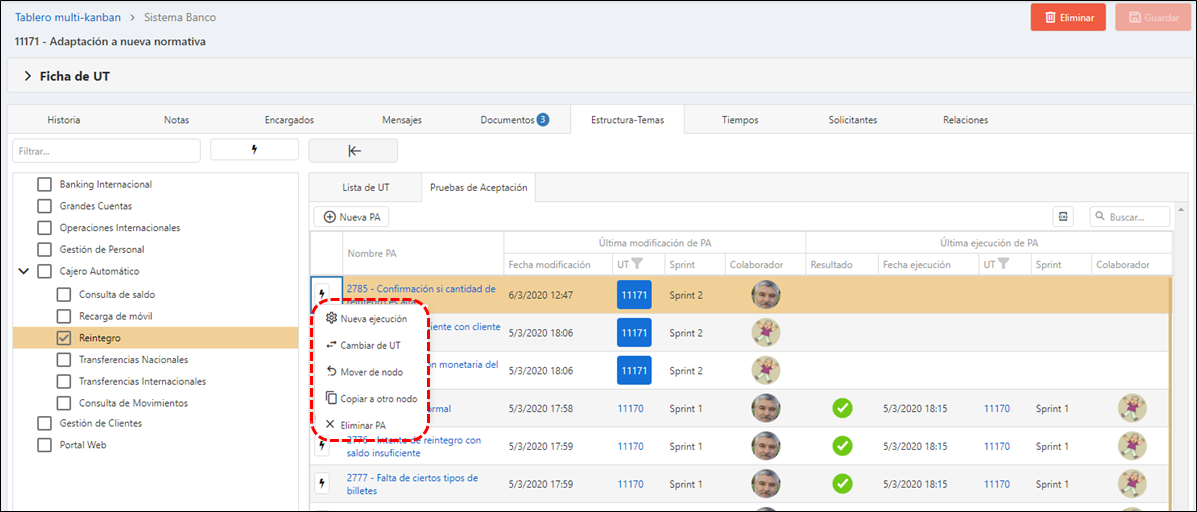
Al pulsar Nueva ejecución se muestra el siguiente formulario en el cual el usuario registrará el resultado de la ejecución de la PA.
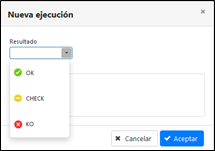
El resultado puede ser OK, KO o CHECK. Si es OK no hay más que decir. En caso de KO o CHECK es obligatorio introducir observaciones. Para el caso de KO las observaciones deben proporcionar información para poder reproducir el fallo detectado. Poner como resultado CHECK es útil cuando aún no se pueda determinar si se trata de un KO o no se tiene claro cómo reproducirlo. En la pestaña “Ejecuciones” del formulario de PA se muestran todas las ejecuciones que se han hecho de la PA (a sus correspondientes instancias de la PA). Esto se muestra en la siguiente imagen.
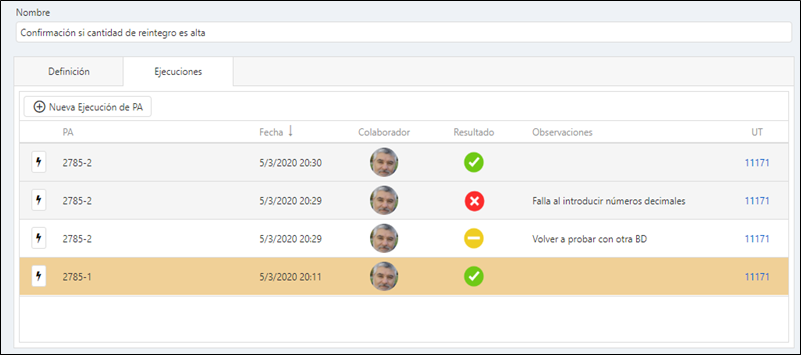
Con la opción Cambiar de UT, introduciendo el código de la UT destino, se puede cambiar la UT contenedora de la PA. Esto es útil cuando una UT se divide en dos o más UT y por consiguiente la implementación de su comportamiento, y de las correspondientes modificaciones en las PA, se distribuye entre varias UT, posiblemente dejando algunas PA en la UT original y el resto en las nuevas UT. Una situación típica es que al final de un Sprint una UT no se alcanza a terminar, normalmente la parte faltante está asociada a PA que aún no se consigue tener en OK. Pues en este caso se puede crear una nueva UT y pasar a ella esas PA faltantes para ser implementadas en un Sprint posterior, y así se puede dar por terminada la UT original solo con las PA que alcanzaron a estar OK. A continuación se muestra el formulario para cambiar una PA a otra UT, en el cual se debe introducir el código de la UT de destino.
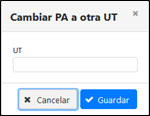
Con la opción Mover de nodo la PA puede cambiar su nodo contenedor. Esto es útil cuando, por ejemplo, a un nodo se le crean hijos más específicos y es necesario mover algunas o todas las PA del nodo padre a los hijos. De forma similar, la opción Copiar a otro nodo permite crear una copia de la PA en otro nodo (se copia su nombre y definición en una nueva PA). Esto es útil cuando en otro nodo se tiene un comportamiento igual o similar al ya especificado por las PA de un nodo. Con esto se pueden copiar las PA similares en el otro nodo y modificarlas si corresponde. Para mover o copiar PA hay que especificar el nodo destino en un formulario como el que se muestra a continuación (en este caso para mover una PA).
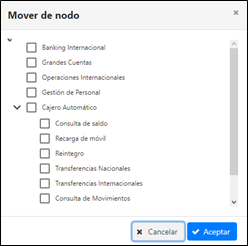
En la entrada de menú Seguimiento > Lista de PA se muestran todas las PA registradas en la línea de trabajo. En la imagen siguiente se muestra dicho formulario. Para cada PA se muestran los datos de su última ejecución y última modificación (o los datos de creación si aún no ha sido modificada). Aplicando los filtros correspondientes se puede conocer, por ejemplo:
- PA con algún tipo de resultado (por ejemplo PA cuya última ejecución ha sido un KO).
- PA de un Sprint que aún no han sido ejecutadas.
- PA que se han pasado de regresión en una UT en el Sprint actual (aquellas que no fueron modificadas en el Sprint actual pero tienen una última ejecución en él).