Trabajo básico con una UT
En este apartado simularemos el trabajo con una UT desde su creación hasta su término. Trabajaremos a través del usuario Matías en el sitio sandbox.
Accedemos al formulario para crear UT desde el menú. En este ejemplo crearemos una UT en la Línea de trabajo Kiwi, la cual seguirá las actividades/estados del workflow "WF Desarrollo usando Sprints", y que es de tipo "Nuevo Requisito". Además, asignaremos esta UT al Backlog de dicha Línea de trabajo. Todo esto se ve reflejado en los valores introducidos en el formulario de creación de la UT.
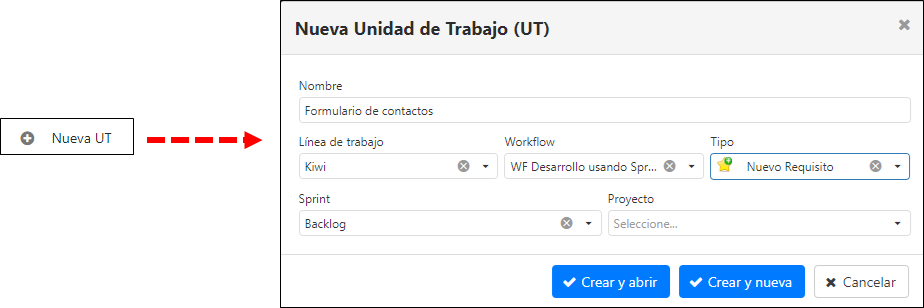
La vida de la UT está determinada por su Workflow, que representa el proceso que se le aplicará hasta terminarla. Veamos a continuación la definición del workflow "Desarrollo usando Sprints", el cual se puede ver accediendo a Elementos del sitio > Workflows.
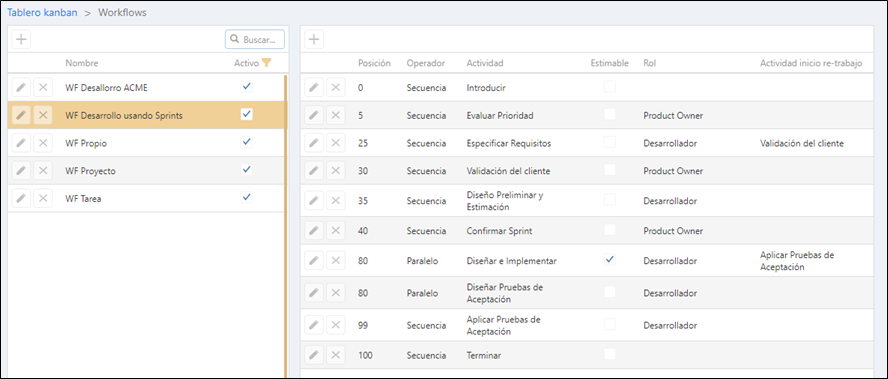
En Worki un workflow no es más que el diseño de un tablero kanban por el cual transitarán las UT que tengan asignado ese workflow. En Worki las actividades del workflow pueden estar en secuencia, en selección (alternativas) o en paralelo. En este ejemplo se observa que las actividades "Diseñar e Implementar" y "Diseño de Pruebas de Aceptación" están en paralelo, el resto están en secuencia.
Continuamos con la creación de la nueva UT. Pulsando en el botón "Crear y abrir" accederemos al Gestor de UT con la nueva UT creada, tal como se muestra a continuación.
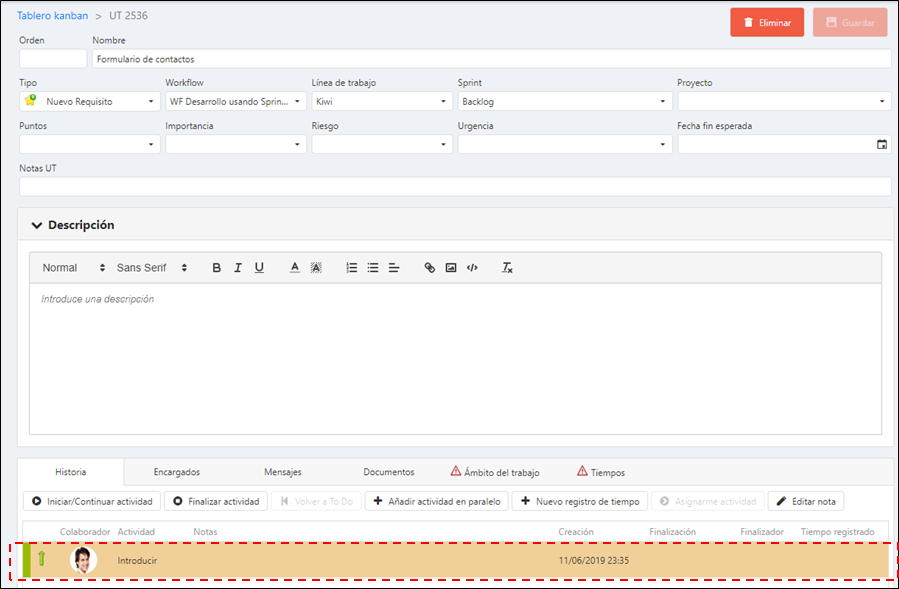
Como se observa en la pestaña Historia, la UT se crea en la primera actividad del workflow y automáticamente asignada al usuario que la crea. Si accedemos al Tablero kanban veríamos que la Línea de trabajo Kiwi, en su Backlog y en la actividad Introducir, tiene la UT que acabamos de crear, tal como se muestra a continuación.
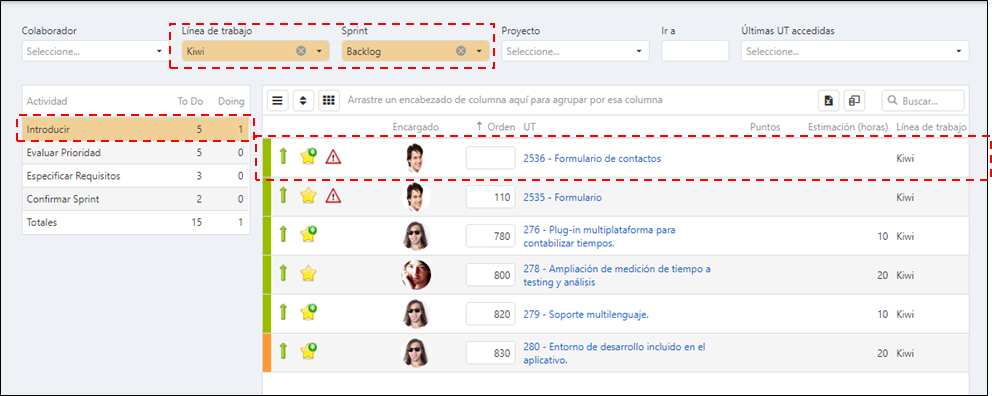
Cada actividad implica realizar ciertas tareas (su Definición de Done), las cuales deben consensuarse por el equipo. En este ejemplo solo nos centraremos en ir moviendo la UT por las actividades de su workflow. A continuación, procederíamos a finalizar la actividad Introducir seleccionándola y pulsando el correspondiente botón (en la pestaña Historia), con esto se presentará el formulario de finalización de actividad, como se muestra a continuación.
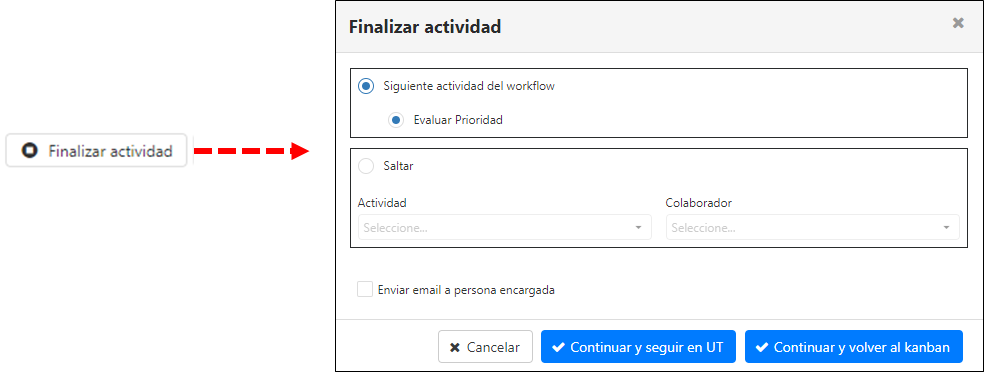
Worki implementa el concepto de "Workflow Flexible", como se observa en el formulario de finalización, el usuario puede elegir entre continuar con la siguiente actividad del Workflow, o dar un salto (adelante o atrás) a cualquier actividad del workflow. En caso de dar un salto además se podría al mismo tiempo asignar el colaborador responsable de realizar la actividad. Cuando una UT llega a una nueva actividad podría no tener automáticamente asignado un responsable, y se podría asignar manualmente después. Otra alternativa es pre-asignar responsables en la pestaña Encargados, de forma al llegar la UT a una actividad ya pre-asignada se le asociaría automáticamente el responsable correspondiente.
Sigamos adelante con nuestro ejemplo pasando la UT a la siguiente actividad del workflow: "Evaluar Prioridad".
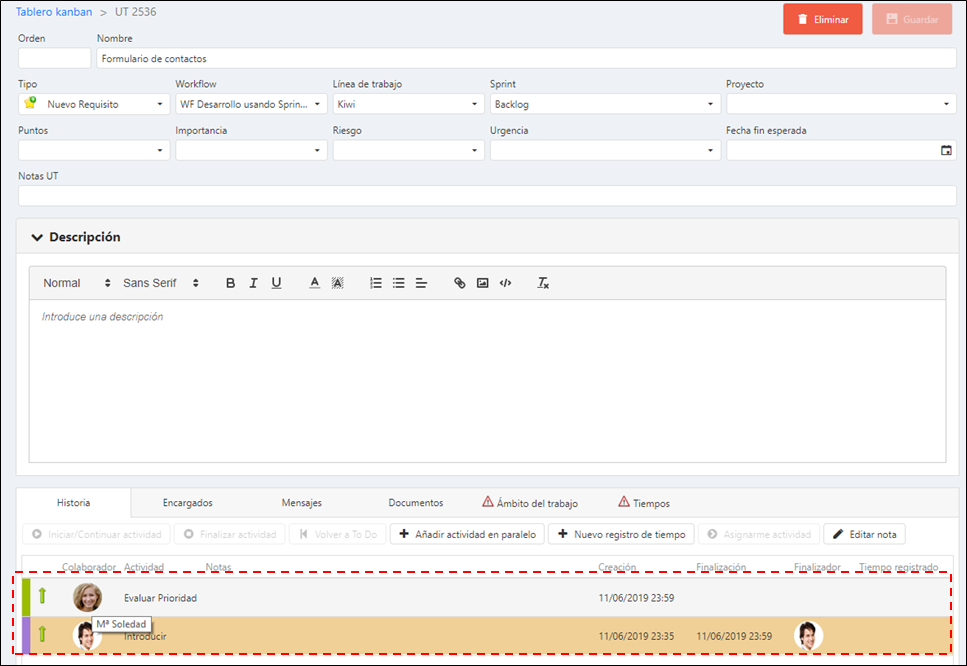
En este caso vemos que se asignó automática a Mª Soledad la actividad Evaluar Prioridad ya que estaba pre-asignada en la pestaña Encargados, como se muestra a continuación.
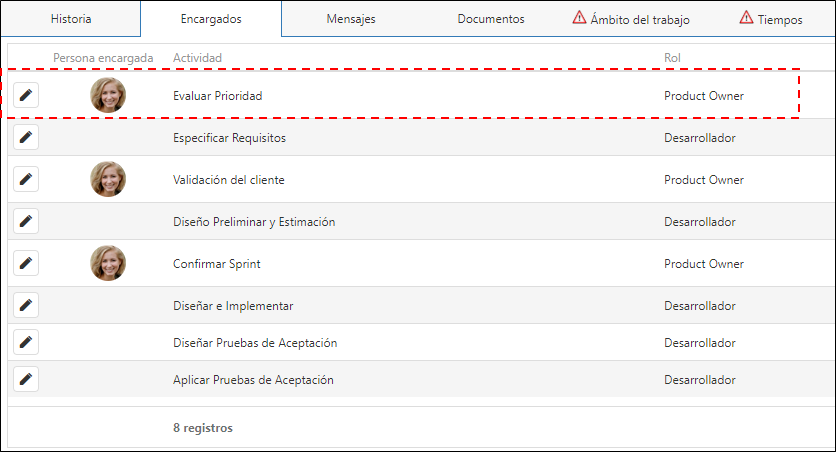
Ahora finalizaremos la actividad Evaluar Prioridad y daremos un salto a la actividad "Confirmar Sprint", la cual también está asignada a Mª Soledad. Esto se ilustra en la siguiente imagen. Al hacer este salto se estaría omitiendo la actividad Especificar Requisitos, lo cual sería decisión de quien finaliza la actividad por considerar que la UT ya tiene suficiente definición para ser ejecutada y no es necesario hacer una especificación adicional. Nótese que el planteamiento de workflows flexibles de Worki se basa en que los miembros del equipo tienen consenso respecto del proceso que aplican a las UT y mantienen estrecha comunicación. Es decir, Worki no pretende restarles protagonismo a los miembros del equipo en sus decisiones.
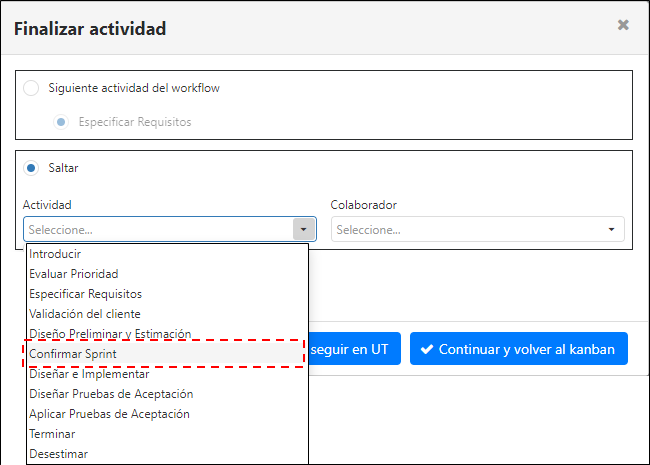
El resultado reflejado en la pestaña Historia sería el siguiente.
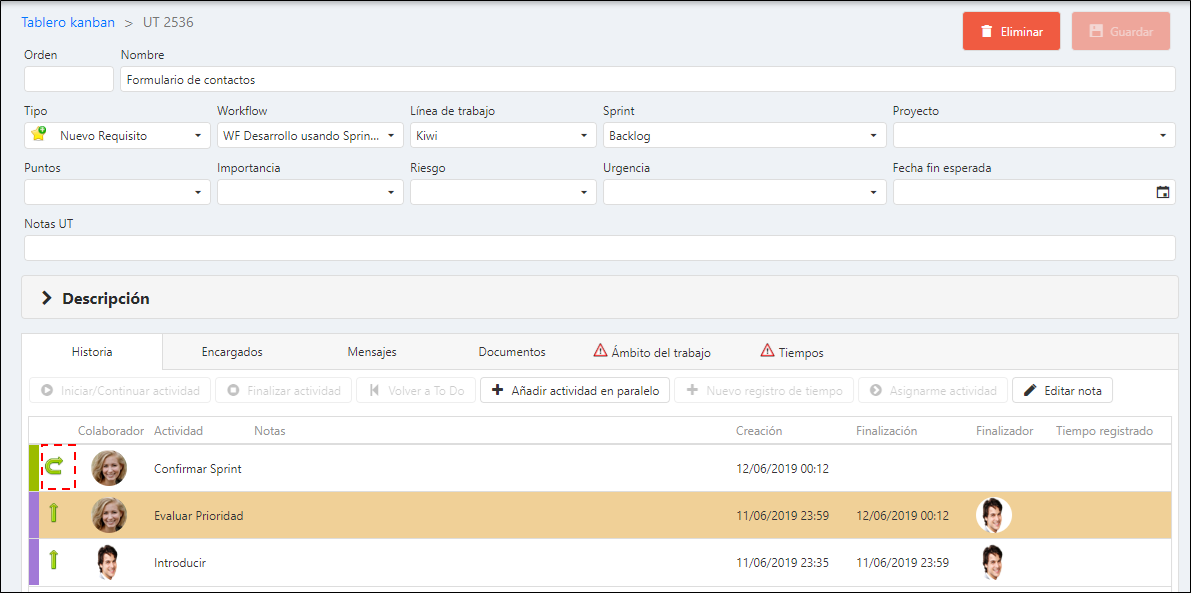
Nótese que el usuario Matías ha finalizado una actividad que estaba asignada a Mª Soledad. Esto se permite en Worki, pero como se observa queda registrado quién ha sido el usuario "Finalizador" y además, se generará automáticamente una notificación a Mª Soledad indicándole que Matías ha finalizado una actividad que ella tenía asignada.
Además, se puede observar que el icono en la fila de la nueva actividad generada remarca que se ha dado un salto hacia adelante. A continuación, finalizaremos esta actividad y continuaremos con las siguientes dos actividades en paralelo, como se muestra en el siguiente formulario de finalización.
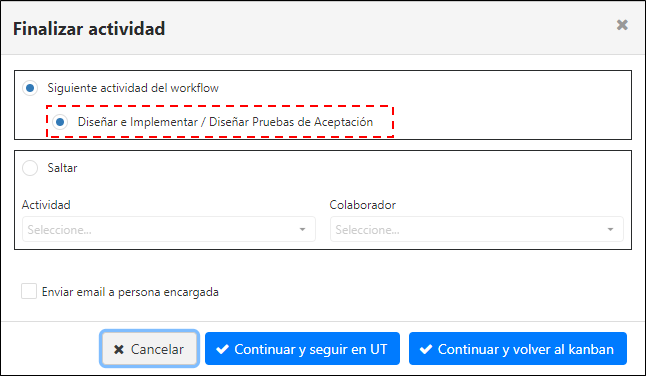
Al pulsar "Continuar y seguir en UT" obtenemos lo siguiente:
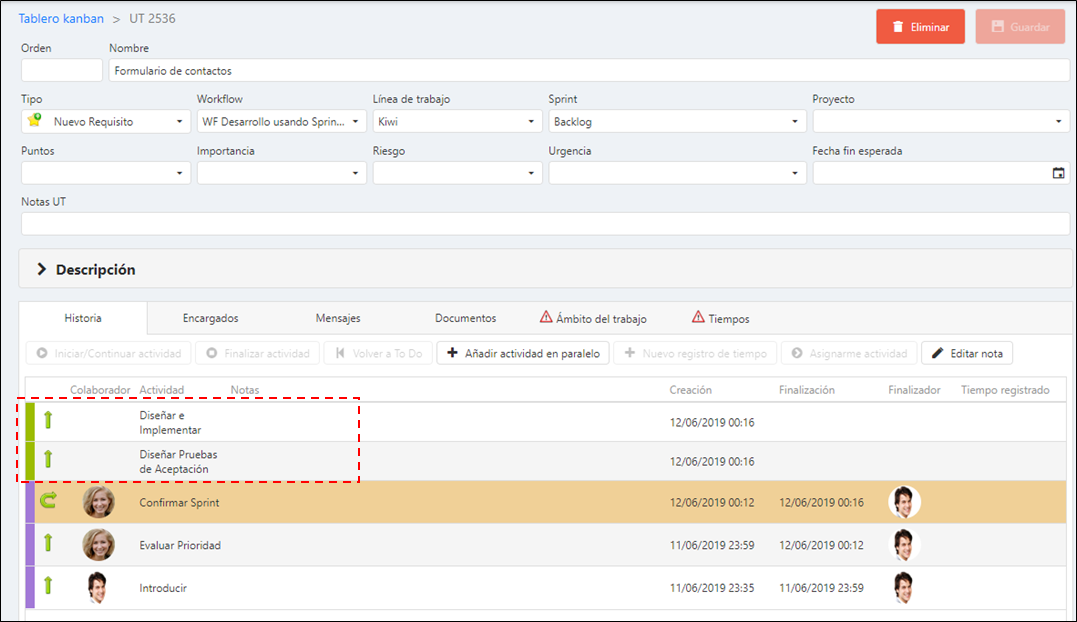
Dado que las dos actividades en el workflow están definidas en paralelo se generan a la vez una fila para cada una de ellas, y además, como no tenían responsables pre-asignados se crean sin responsable asignado. Cualquier usuario con acceso a esta Línea de trabajo podría asignarse una actividad que no tiene responsable, basta seleccionar la actividad (la fila correspondiente) y pulsar el botón "Asignarme actividad". A continuación, el usuario se asignará la actividad "Diseñar e Implementar".
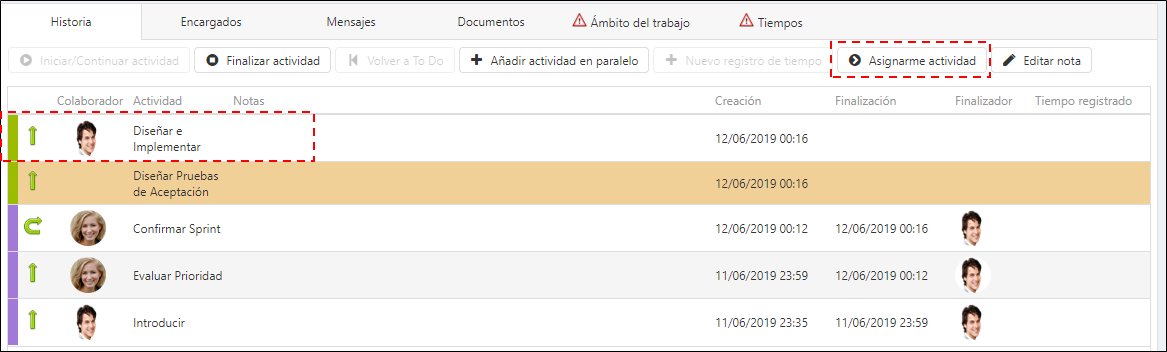
El botón "Asignarme actividad" solo está habilitado si la actividad seleccionada no tiene un colaborador asignado. Como tenemos en el workflow dos actividades en paralelo, hasta que no se finalicen ambas no se pasará a la siguiente actividad. Así, al finalizar una de ellas solo nos aparece el siguiente aviso.
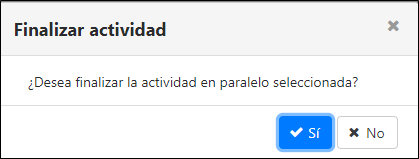
Al finalizar la otra actividad en paralelo sí que se mostrará el formulario completo para finalizar actividad ofreciéndonos continuar o saltar como habíamos visto anteriormente. Supongamos que ya hemos finalizado ambas actividades y pasamos a la siguiente actividad "Aplicar Pruebas de Aceptación", y nos la asignamos.
Supongamos en que al Aplicar Pruebas de Aceptación se detectan fallos, con lo cual es necesario corregirlos volviendo la UT a Diseño e Implementación. Los fallos detectados se indicarían con Mensajes en la UT dirigidos al responsable de la actividad que ocasiona el re-trabajo, también podría añadirse un fichero con esa información en la pestaña Documentos. La idea es que la UT sirva de repositorio de toda la información que requieren los encargados de las actividades para realizar su trabajo. Así, esta vez al finalizar la actividad daremos un salto atrás hacia la actividad "Diseño e Implementación". El resultado sería el siguiente:
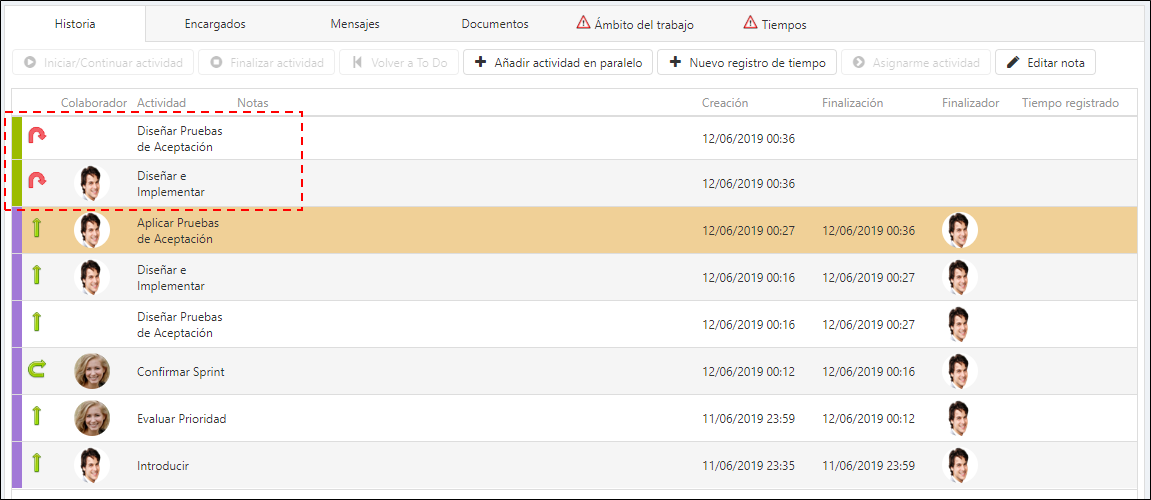
Se han vuelto a generar las dos actividades en paralelo, y el icono que las acompaña destaca que se trata de un salto atrás. Supongamos ahora que ya se ha resuelto el fallo y que posiblemente no fue necesario hacer nada respecto de la actividad Diseñar Pruebas de Aceptación, con lo cual se finalizan ambas y nuevamente la UT llega a "Aplicar Pruebas de Aceptación", tal como se muestra a continuación:
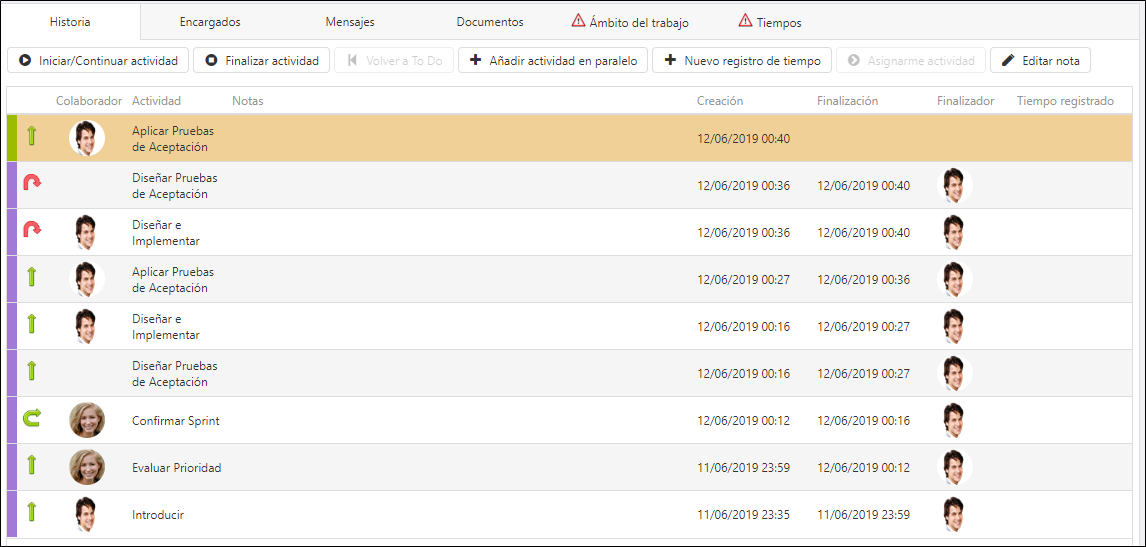
Ahora a ilustrar otra funcionalidad de Worki respecto de permitir trabajar en una misma actividad varios colaboradores a la vez (en paralelo). Así pues, vamos a generar una actividad de Aplicar Pruebas de Aceptación para que Andrea colabore con Matías. Esto se hace pulsando el botón "Añadir actividad en paralelo" el cual abre el siguiente formulario:
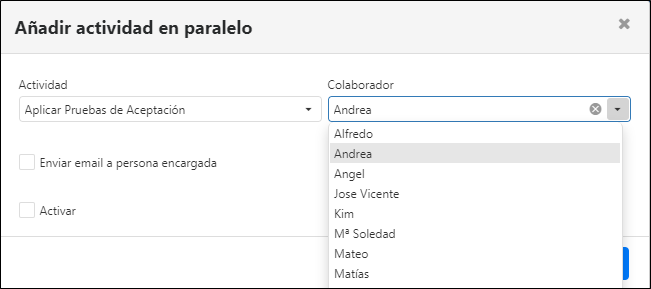
Con lo cual conseguimos tener a dos personas colaborando en la misma actividad.

Si vemos en este momento el Tablero kanban observaríamos que la UT está en la actividad Aplicar Pruebas de Aceptación, pero se indicaría con una imagen especial ya que hay más de una persona trabajando en dicha actividad en la UT.
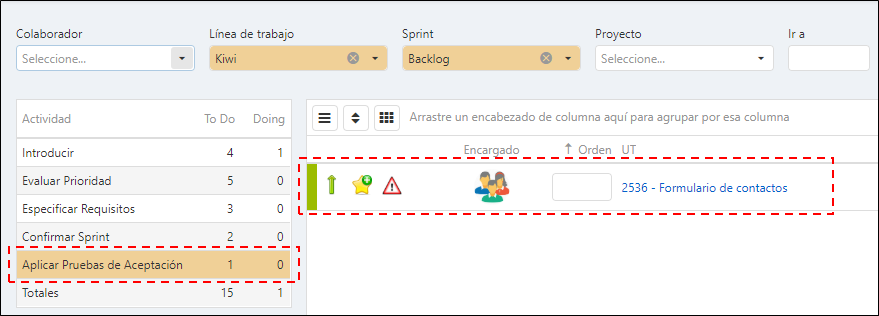
Ahora explicaremos un detalle adicional respecto del estado de una actividad. Como hemos visto, al costado de la fila de la actividad se muestra un bloque delgado de color verde. Esto indica que la actividad está en estado TO DO, es decir, está preparada para trabajar en ella pero aún no se ha comenzado. Con el botón "Iniciar/Continuar actividad" se indica explícitamente que la actividad ya ha sido comenzada, y más aún, que está ACTIVA (bloque de color rojo), se está trabajando ahora mismo en ella. como se muestra a continuación.
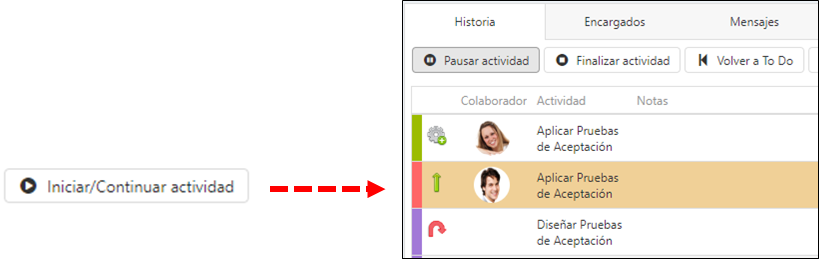
Si posteriormente la actividad se pone en pausa con el correspondiente botón, quedará en estado DOING, es decir, está arrancada, pero en este momento no se está trabajando en ella (no está ACTIVA).
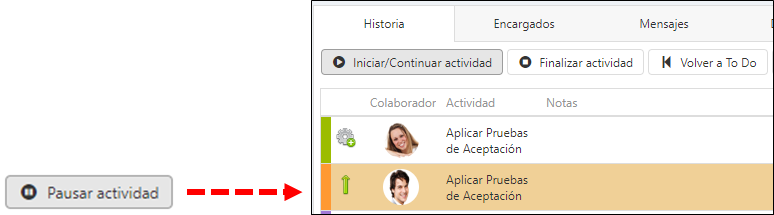
Cuando una actividad está ACTIVA o en DOING se muestra en la columna DOING del tablero kanban resumido. En este caso si viéramos el tablero kanban visualizaríamos lo siguiente:
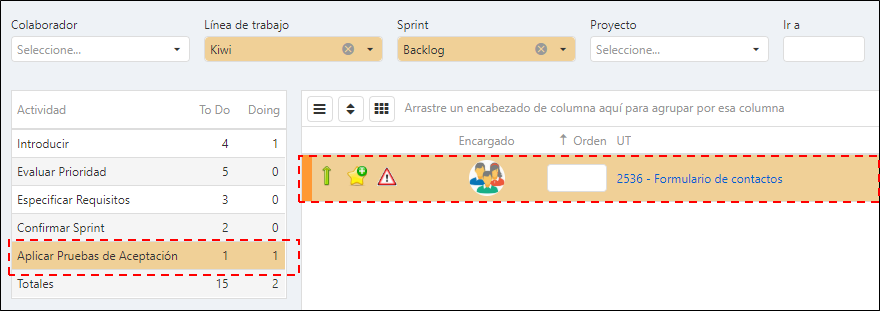
Nótese que se contabiliza una UT en TO DO de "Aplicar Pruebas de Aceptación" y otra en DOING, esto es correcto pues se trata de la misma UT que en este momento tiene dos actividades en paralelo, una en TO DO y otra en DOING. Finalmente, una actividad que se ha pasado a DOING puede volverse a TO DO con el botón "Volver a To Do".
Después de finalizar las dos actividades Aplicar Pruebas de Aceptación, siendo la última actividad del workflow, la UT pasaría a la actividad terminal, en este caso llamada Terminar. Con esto la UT ya desaparecería del Tablero kanban.
